Back in 18, Microsoft first announced background blur feature in Teams This feature allowed users to blur the background while taking video calls to avoid distractions Last year, Microsoft announced that it will add support for customized backgrounds that will allow users to select a custom background, such as a company logo or an office environment when ****because the AppData folder is a hidden folder you will need to enable that to get to this file location*** C\Users\{user account}\AppData\Roaming\Microsoft\Teams\Backgrounds\Uploads Once you have loaded your images, you will just need to hide the background images and then load the images againSo if some specific files are present in the folder it doesn't copy the images, or else it does

Add Custom Backgrounds In Microsoft Teams Background Effects Obsessed Efficiency
C benutzer ihr pc appdata roaming microsoft teams backgrounds uploads
C benutzer ihr pc appdata roaming microsoft teams backgrounds uploads- You can also navigate to C\Users\yourusername\AppData\Roaming\Microsoft \Teams\Backgrounds\Uploads\ The Uploads folder is empty by default Copy your desired image (PNG, JPG or GIF) to the Uploads folder The background effect is immediately available You don't have to restart Teams Unfortunately, animated GIF's are not played in theClick on the 3 dots in the control panel menu and click Show background effects Your images will appear in the side bar Scroll down until you see you own images Select an image and click the Preview Button If you like what you see, click the Apply Button




Microsoft Teams Rolls Out Background Effects Here S How You Can Set A Custom Background Using It
Windows PC users can find the Uploads folder here Just copy your custom background into this folder C\ Users\ USER \ AppData \ Roaming \ Microsoft\ Teams \ Backgrounds \ Uploads;When you next initiate a call or meeting you will then be able to select your new background images (The preview pane may show the image in reverse, but it will display correctly in your meeting)Click the folder labeled Microsoft;
Click the 'More Actions' (Three Dots) at the bottom, select 'Show Background Effects' The pictures you added should show up on the right hand side of the screen with the default options from Microsoft Yeah it's a background that is basically just the company logo tiled If I needed to update it invokewebrequest will overwrite the existing image The reason why I check for the folder existing is incase this script deploys before teams installs/launches (although unlikely) because in my experience intune retrying failed scripts is very wonkyThat's all there is to it!
Make sure they have the following dimension 19x1080 Then, the only thing you need to do is to save the image in the following (hidden) directory in jpg format in Windows %APPDATA%\Microsoft\Teams\Backgrounds\Uploads And on a Mac /Users//Library/Application Support/Microsoft/Teams/Backgrounds/UploadsAppdata roaming microsoft teams backgrounds uploads Step 2 Now navigate to the Uploads directory of Microsoft Teams on your PC For macOS Go to Users > (username) > Library > Application > Support > Microsoft > Teams > Backgrounds> Uploads For Windows Go to C Drive (or where Windows is installed), then go to Users > (username) > AppData > Roaming When I'm on a Teams conference call, I'd like a custom image as my background For example, the Eiffel Tower Per a previous conversation, I tried to salve images to the upload folder here Save your image /s in the Uploads folder below C\Users\YOUR_USER_NAME_HERE\AppData\Roaming\Microsoft\Teams\Backgrounds\Uploads




Can T Find Microsoft Teams Background Folder




Microsoft Teams Rolls Out Background Effects Here S How You Can Set A Custom Background Using It
Step 1 Paste this path %AppData%\Microsoft\Teams\Backgrounds\Uploads into your Windows search and hit enter Step 2 You'll be taken to an explorer window showing a blank folder to copy & paste your own images into Now open folders AppData > Roaming > Microsoft > Teams > Backgrounds > Uploads and put the image on this folder How to change background in Microsoft Teams If you have already uploaded an image backdrop on Uploads folder now you can get that image as your virtual background by following below procedures –To use custom backgrounds in Microsoft Teams, follow these steps Download an image that you want to show in the background Browse to the Teams Uploads folder in the File Explorer PC Users C\Users\yourloginame\AppData\Roaming\Microsoft\Teams\Backgrounds\Uploads (You will have to go to folder options > View > Hidden Items, to see the AppData




How To Change Microsoft Teams Background Enjoysharepoint




Roam Microsoft Teams Custom Backgrounds With Ue V
You will now see all of the Microsoft Teams backgrounds available to you, as well as a folder called Uploads;Posted in IT News IT @ UWMadison Services; I've created the app but the images are not in the upload folder On our systems, the upload folder path is AppData\Roaming\Microsoft\Teams\Backgrounds\Uploads The script leaves out the Roaming path Could this be the issue?




Custom Background Images For Teams Meetings Microsoft Tech Community
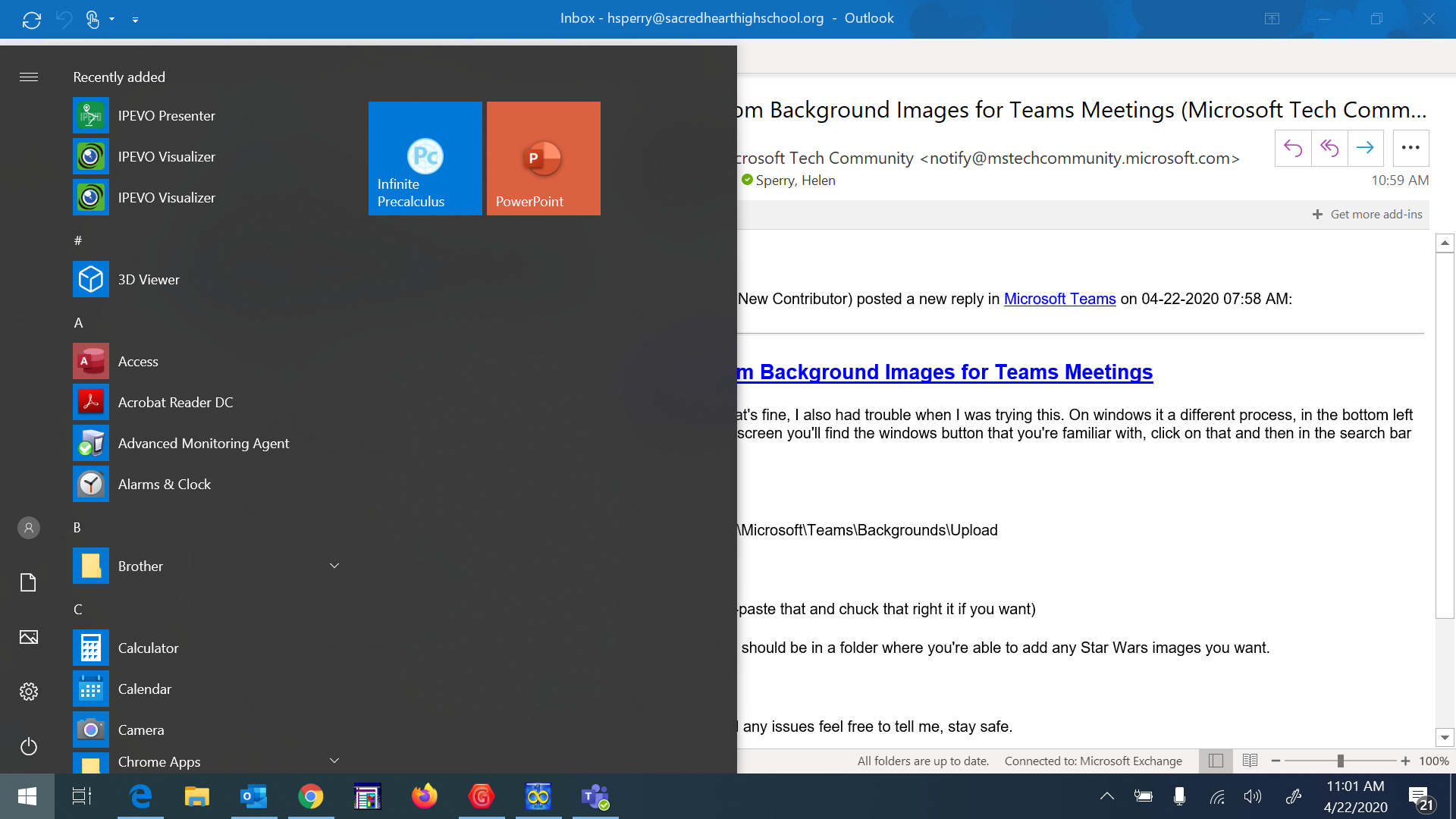



Custom Background Images For Teams Meetings Microsoft Tech Community
Copy images from temp location "c\temp\" to "Users" Microsoft Teams custom backgrounds location ("\AppData\Roaming\Microsoft\Teams\Backgrounds\Uploads") $AllLocalUsers = (GetChildItem path $envSystemDrive\Users)name $AllLocalUsers = "Default" foreach($user in For most people, this translates to C\Users\\AppData\Roaming\Microsoft\Teams\Backgrounds\Uploads But if you're unsure, to find out what it is on your PC, from a command prompt you C\Users\\AppData\Roaming\Microsoft\Teams\Backgrounds\Uploads – The fact there is an uploads folder here makes me fairly confident we're going to see an update soon from Microsoft allowing us to upload our own backgrounds via the Teams Interface rather than manually like this Select your New Background!




Roam Microsoft Teams Custom Backgrounds With Ue V Ccmexec Com Enterprise Mobility




How To Add And Use Your Own Images As Backgrounds In Microsoft Teams Meetings Techregister
If you have the version with the option to select a background image, custom images can be added Save your image /s in the Uploads folder below C\Users\ YOUR_USER_NAME_HERE \AppData\Roaming\Microsoft\Teams\Backgrounds\Uploads Then, in teams while on a call; You can sideload your app to a team, chat, meeting, or for personal use depending on how you configured your app's scope Log in to the Teams client with your Microsoft 365 development account Select Apps and choose Upload a custom app Select your app package zip file An install dialog displays Add your app to Teams Troubleshoot upload issues Quit the Microsoft Teams app to ensure you won't lose any data Open File Explorer and navigate to %APPDATA%MicrosoftTeamsBackgroundsUploads Paste the image you want to use into the Uploads folder




Microsoft Teams Rolls Out Background Effects Here S How You Can Set A Custom Background Using It




How To Make An Installer Package Of Microsoft Teams Backgrounds
If possible, we'd like to collect nswersmicrosoftcom/enClick the 'More Actions' (Three Dots) at the bottom, select 'ShowClick the folder labeled Backgrounds;
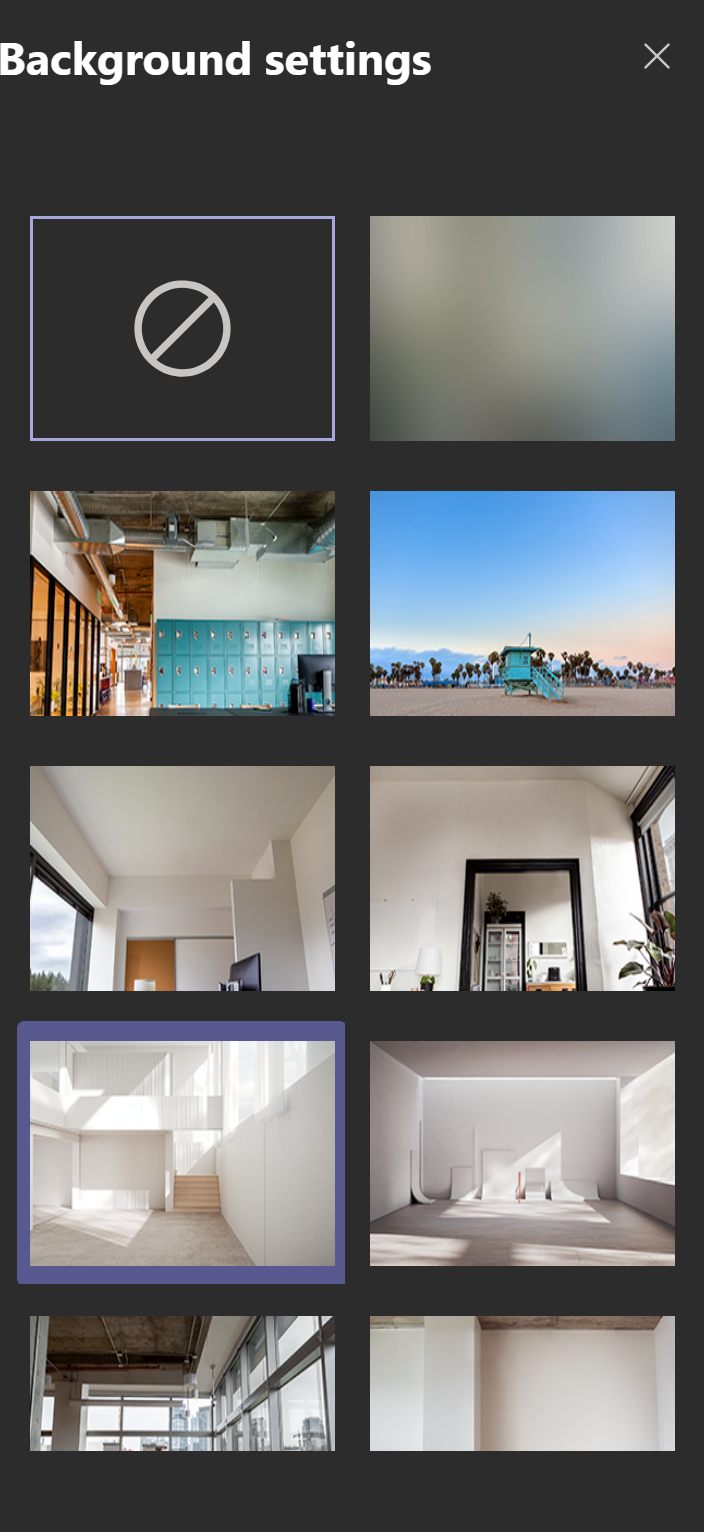



Microsoft Teams Distribute Company Background Via Gpo Company Branding It Koehler Blog




Create Video Recording In Microsoft Teams With Green Screen Chromakey Background Without An Actual Green Screen Amis Data Driven Blog Oracle Microsoft Azure
– Open the Roaming folder, open the Microsoft folder, and open the Teams folder within the Microsoft folder – Then, open the Backgrounds folder, open the Uploads folder, and place your chosen image in the uploads folder – Finally, rightclick on the Uploads folder and select Pin to Quick access Cust om Background Microsoft Teams However you can upload your own custom background by uploading an image usually to the folder below on a Windows PC C\Users\your username\AppData\Roaming\Microsoft\Teams\Backgrounds\Uploads In MacOS, the Library folder is sometimes hidden A search in Finder should help you find the following While some stock backgrounds are available within Microsoft Teams, you may way to upload your own images You can do this by places images in the uploads folder for Microsoft Teams Open the File
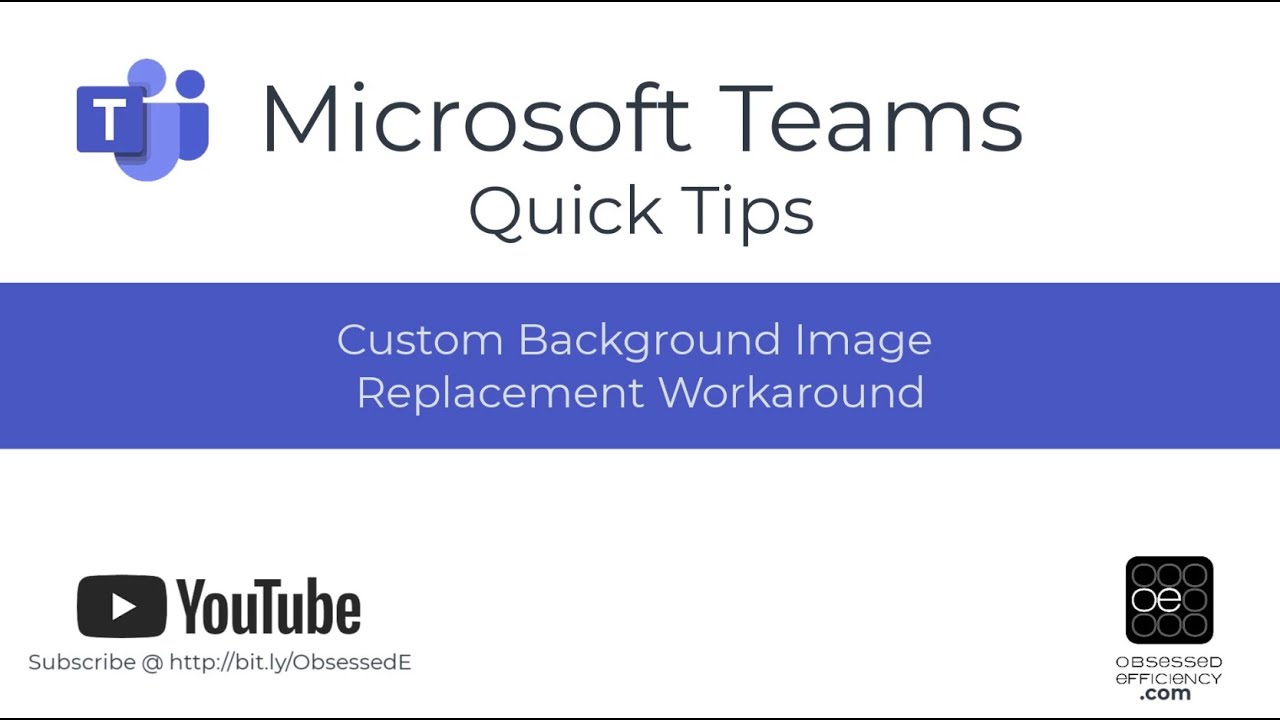



Add Custom Backgrounds In Microsoft Teams Background Effects Obsessed Efficiency




Anpassa Din Bakgrund I Microsoft Teams Och Ovriga Nyheter Coegi
Users > (username) > AppData > Roaming > Microsoft > Teams > Backgrounds > Uploads Drag and drop (or copy and paste) your chosen file(s) into the Uploads folder For macOS Open Finder and locate the file you would like to use as your background Open another Finder window and navigate to the Uploads directory for Teams Users > (usernameThe Teams client stores those images in the following folder C\Users\\AppData\Roaming\Microsoft\Teams\Backgrounds There you have the predetermined images we were talking about earlier Notice all of them are in png format and dimensions 19 x 1080Drag your desired highquality image into the Uploads folder;




Custom Backgrounds In Microsoft Teams And Custom Images




Push Files To Teams Custom Background Upload Folder Get The New Teams Version Microsoft Tech Community
How to add a personalized background to Microsoft Teams Method #1 From directly within Teams desktop client Method #2 Adding images to the Uploads folder manually Here are some Microsoft Teams backgrounds you can download Microsoft Teams custom background overview video How to blur the background in Teams video callC\Users\XXXXX\AppData\Roaming\Microsoft\Teams\Backgrounds\Uploads Add or remove any background images from the folder;Until Microsoft releases the ability to upload your own images directly from the Teams app (it's on the roadmap and are expected to be rolled out soon), the uploads folder is the key to the background kingdom You can upload pretty much any JPG, PNG, or GIF to the Uploads folder and use it as a background image in your next Teams meeting
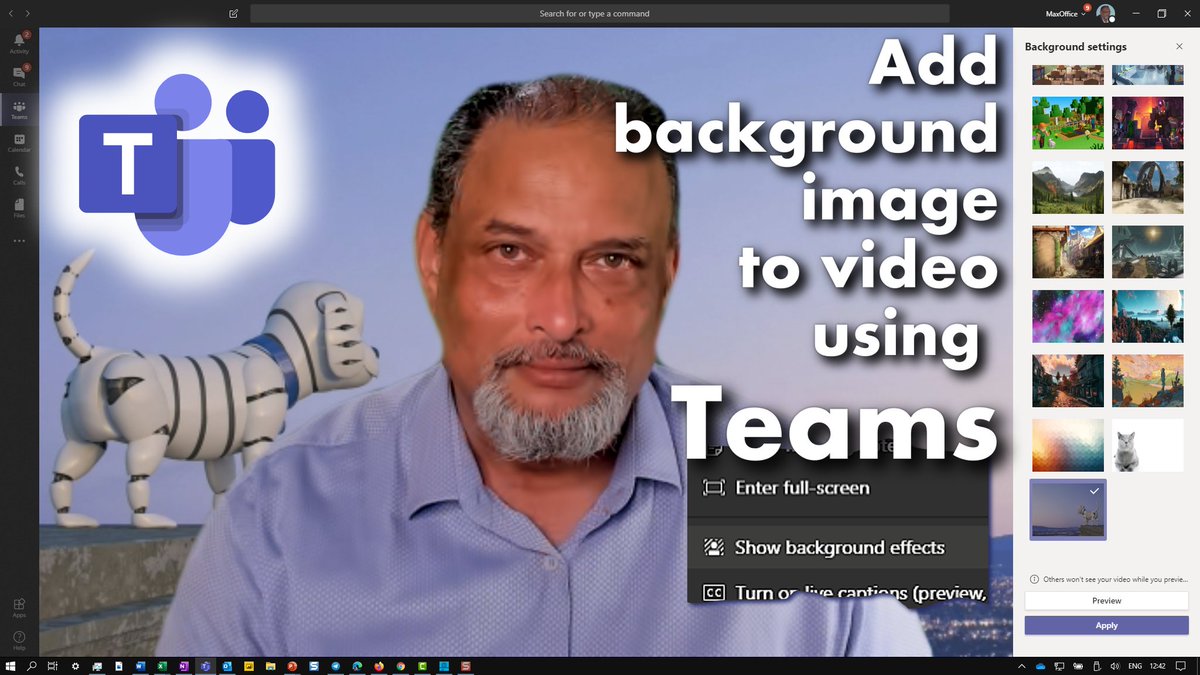



Dr Nitin Paranjape Now You Can Add Custom Backgrounds To Video Calls In Teams Add Your Images To C Users Userid Appdata Roaming Microsoft Teams Backgrounds Uploads Update Teams To See The Option Windows Desktop Only Mseams




Using Background Images In Microsoft Teams Meetings Office 365 For It Pros
C\Users\YOUR_USER_NAME_HERE\AppData\Roaming\Microsoft\Teams\Backgrounds\Uploads Then, in teams while on a call; C\Users\\AppData\Roaming\Microsoft\Teams\Backgrounds\Uploads Or you can use an environment variable if you prefer or you are scripting %userprofile%\AppData\Roaming\Microsoft\Teams\Backgrounds\Uploads There are somethings to be aware of By default the "AppData" To add a custom background behind you when you're in a Teams meeting From the meeting tool bar, click the ellipses > Show background effects Click Add new (A screenshot is shown below) Upload the image you'd like to use (make sure it's a large image, greater than 1500 px wide, for example) That should be it!
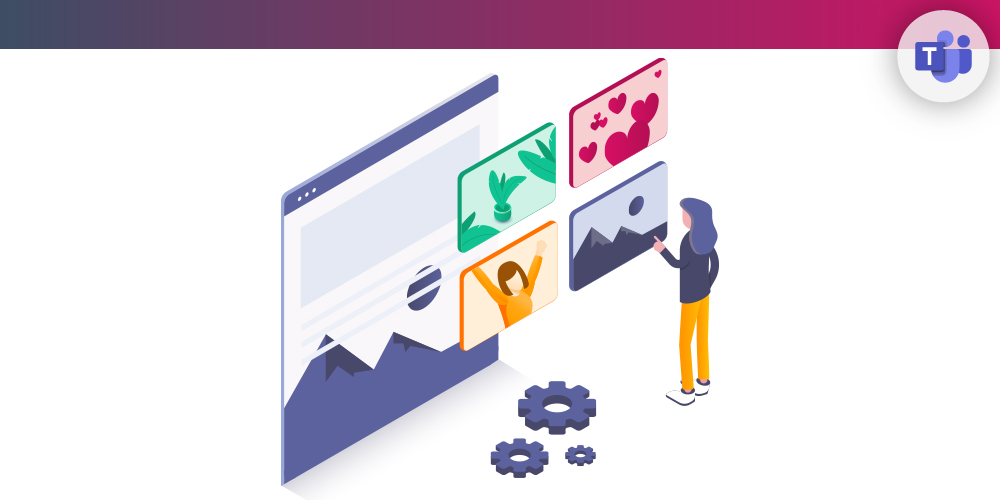



Changing Your Background In Teams Meetings



Www Usafa Edu App Uploads Change Background In Teams Chat Pdf
Use it all the time!Click the folder labeled Teams; The Uploads folder will open Windows Windows users can find the Uploads folder at C\Users\username\AppData\Roaming\Microsoft\Teams\Backgrounds\Uploads;




Microsoft Teams Andra Bakgrunden Munana



3
Open Finder and click Go > Go to Folder and input the search path below to find the folder /users//Library/Application Support/Microsoft/Teams/Backgrounds/Uploads The ShareGate design team created an image you can upload as your custom background in TeamsJoin a Teams meeting and navigate to your background images Instead of doing something through Teams itself, you need to copy the custom image to the C\Users\YOURUSERNAME\AppData\Roaming\Microsoft\Teams\Backgrounds\Uploads folder, obviously replacing YOURUSERNAME with your actual username Note that if you try to navigate to this folder in file explorer, AppData




Microsoft Teams Andra Bakgrunden Munana
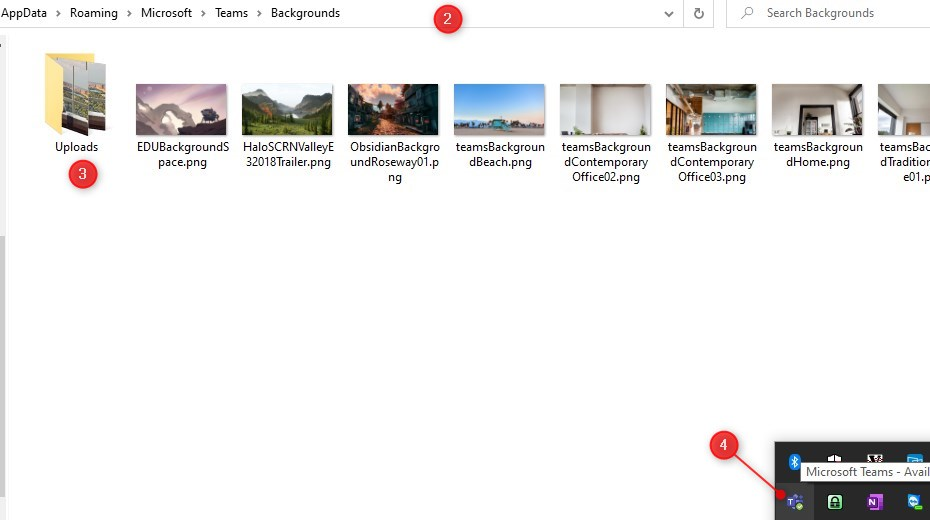



100 Funny Teams Backgrounds Microsoft Teams
Custom backgrounds in Microsoft Teams is a really great feature, I love it!I got a question if users can roam their custom backgrounds somehow between machines and of course User Experience Virtualization(UEV) comes to the rescue If UEV is already used and configured on the computers it is really Any backgrounds you add to the folder C\Users\YOUR_USER_NAME_HERE\AppData\Roaming\Microsoft\Teams\Backgrounds\Uploads will appear at the end of the list If you are using backgrounds with words/logos, make sure you have uploaded a version that has the words or logo "backwards" or "mirrored" Use the Preview




How To Change Microsoft Teams Backgrounds Including Video




Create Add A Custom Background For Your Microsoft Teams Meetings Tracy Van Der Schyff
This script will add custom backgrounds for Teams > Set Temp Folder $TempFolder="c\temp" Create Temp folder if not exists if(!(TestPath path $TempFolder)) { NewItem ItemType directory Path $TempFolder WriteHost "Folder has been created successfully"} else { WriteHost "The folder already exists"; If you want to deploy corporate backgrounds you will need to allow custom images, and deploy these via script to the %APPDATA%\Microsoft\Teams\Backgrounds\Uploads folder on a peruser basisDeploy Teams background using SCCM I was asked to deploy 10 different background images so people have it as option via Teams I normally would utilize GPO to do this but since we have lots of remotes now, that is not an option Since we have CMG set up, I was going to create a package that would run a bat file to copy the 10 images to "C\Users\ %username% \AppData\Roaming\Microsoft\Teams\Backgrounds\Uploads




Mattias Bengtsson By Trott Pa Bakgrunderna I Teams Du Kan Lagga Till Egna Bilder Ga Hit I Utforskaren C Users Name Surname Appdata Roaming Microsoft Teams Backgrounds Uploads Ja Ditt Eget Anvandarnamn Sjalvklart Valjer Jag




How To Add And Use Your Own Images As Backgrounds In Microsoft Teams Meetings
Quick Links Get HelpSelect Your Customized Background Image From The Microsoft Teams Background Effects Settings} Set Uploads Folder $UploadFolder="$envAPPDATA\Microsoft\Templates" Create Uploads




Using Background Images In Microsoft Teams Meetings Office 365 For It Pros
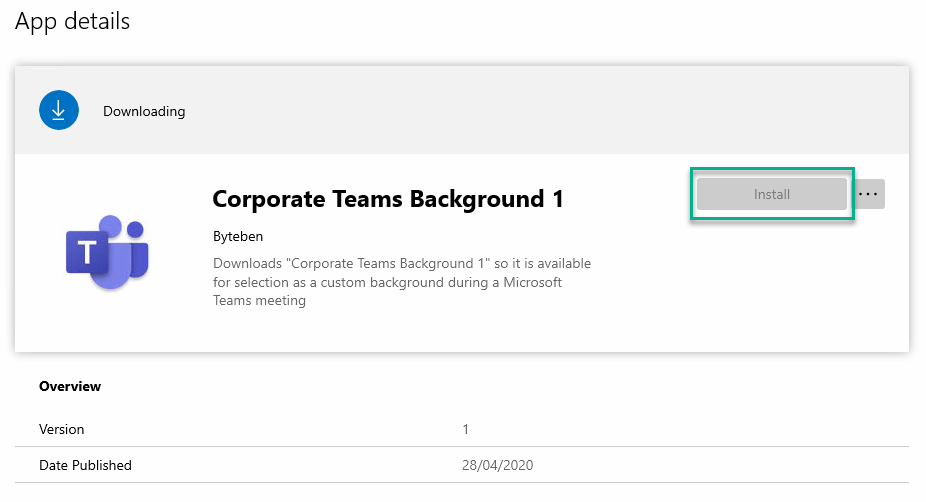



Deploy Custom Microsoft Teams Backgrounds Easily With Powershell And Intune
Creating Your Own Virtual Backgrounds You can upload your own personal background displays with just a few easy steps! Hi Lacerda Adrecal, 1 Put the Teams icon on desktop I suggest you could try to use the script of Install Microsoft Teams Desktop Client with GPO to install the MS teams, after doing this, it will place a Microsoft Teams icon on user's desktop You could refer to the blog Deploying the Microsoft Teams Desktop Client to find more details 2 Start Teams in system tray BasedChoose a 19x1080 jpeg or png picture and upload it to the following location Windows PC C\Users\\AppData\Roaming\Microsoft\Teams\Backgrounds\Uploads




How Do You Add A Custom Background Setting In Microsoft Teams




Use Custom Backgrounds In Microsoft Teams Jumpto365 Blog
For Windows Go to C Drive (or where Windows is installed), then go to Users > (username) > AppData > Roaming > Microsoft > Teams > Backgrounds > Uploads Step 3 Copy your favorite images to the ' Uploads ' folder and close the File Explorer Step 4 Launch the Microsoft Teams app on your PCOpen the Uploads folder upload the picture you want in this folder If so, can we get the detailed information about " but I can't seem to make it work" please? C\Users\bruno\AppData\Roaming\Microsoft\Teams\Backgrounds\Uploads In that location, paste your desired custom background I haven't tested formats and images, but a small (less than 1MB) JPG image seems to work fine




Add Your Own Background Pictures For Meetings In Microsoft Teams Andre Ekespongs Blogg
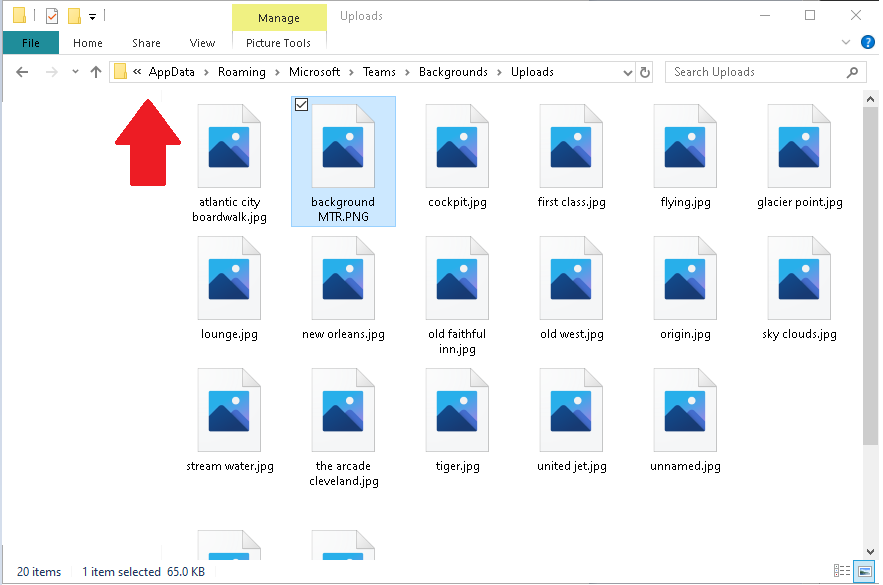



Cannot Find Microsoft Teams Background Folder
2 Once the call is established, tap on the threedot menu and open "Show background effects" 3 Now, you will get a set of images selected by Microsoft on the right pane Here, click on the image and then click on "Preview" twice (there are some bugs) to get a sneak peek of the new background After that, click on "Apply and turn on video" to make the final Next, start Microsoft Teams desktop app Start a video call; Teams will put manually added images into this folder C\Users\username\AppData\Roaming\Microsoft\Teams\Backgrounds\Uploads\ Can I somehow scan that folder for only the logged in user right now?




Custom Background Images For Teams Meetings Microsoft Tech Community
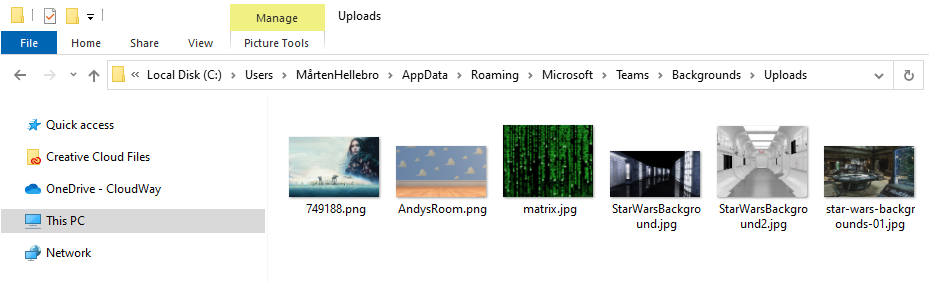



Mastering Your Background Images In Microsoft Teams Msteamsswe
Here's how Navigate to C\Users\ \AppData\Roaming\Microsoft\Teams\Backgrounds\ Uploads (MacOS – HD/Users/ /Library/Application Support/Microsoft/Teams/Backgrounds/ Uploads) Copy images you want to use to the uploads folder Thats it!
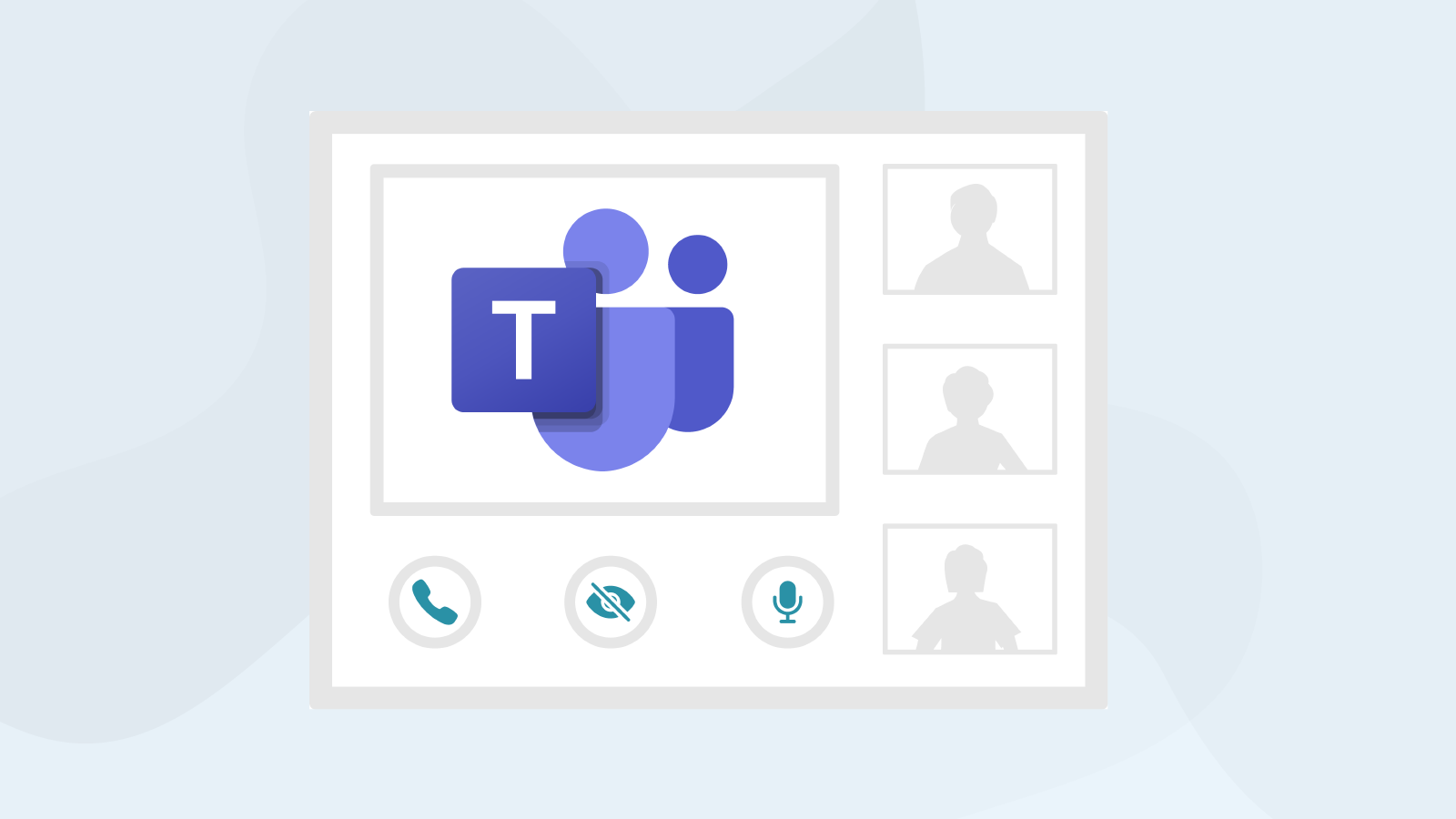



Byta Bakgrundsbild I Teams Snabbguide Ciseway
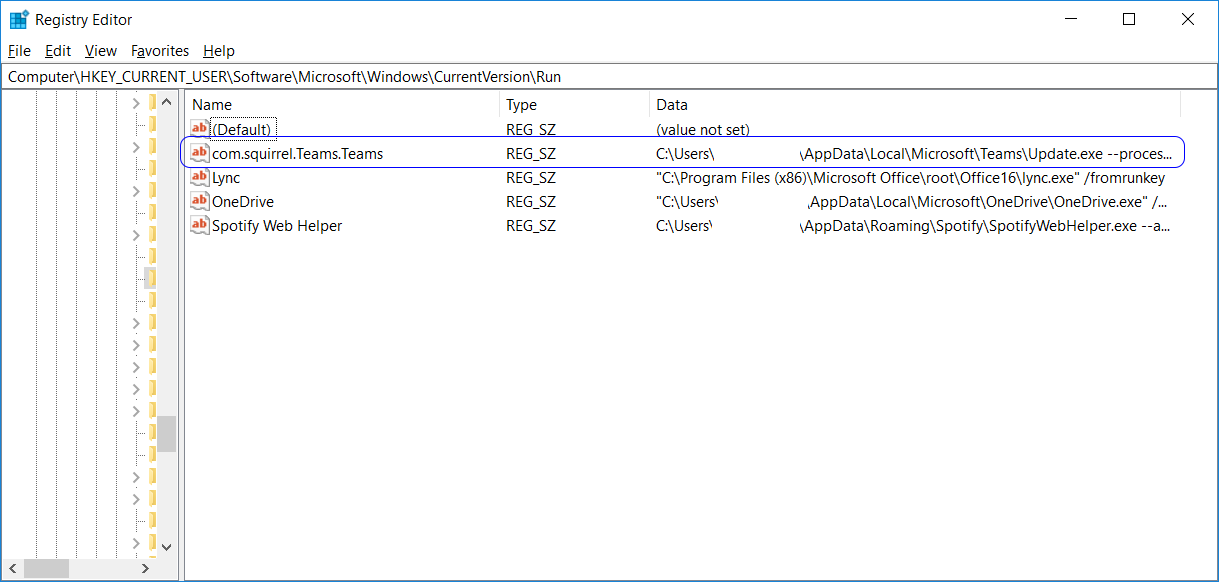



Stop Microsoft Teams Auto Start Lync Se
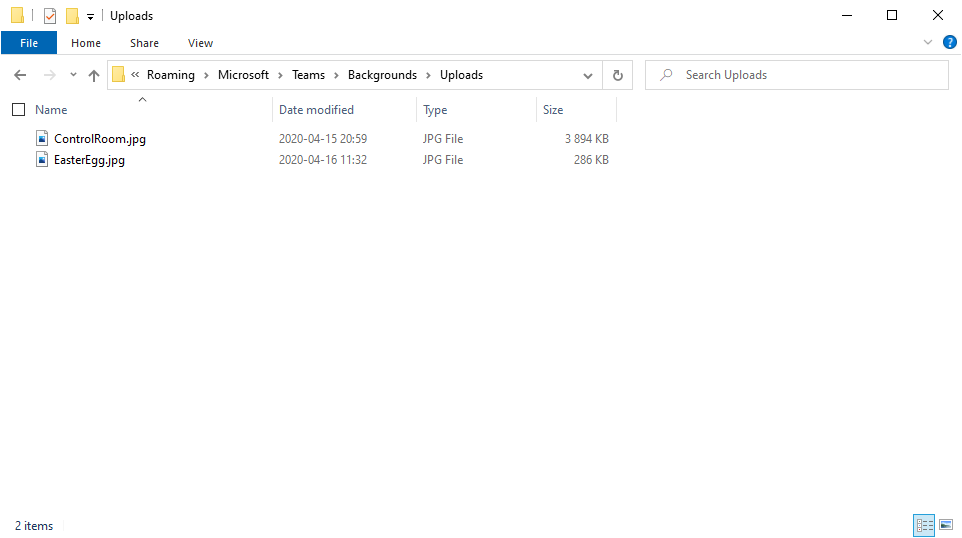



Custom Backgrounds Lync Se




Add Custom Backgrounds In Microsoft Teams Background Effects Obsessed Efficiency




Mattias Bengtsson By Trott Pa Bakgrunderna I Teams Du Kan Lagga Till Egna Bilder Ga Hit I Utforskaren C Users Name Surname Appdata Roaming Microsoft Teams Backgrounds Uploads Ja Ditt Eget Anvandarnamn Sjalvklart Valjer Jag
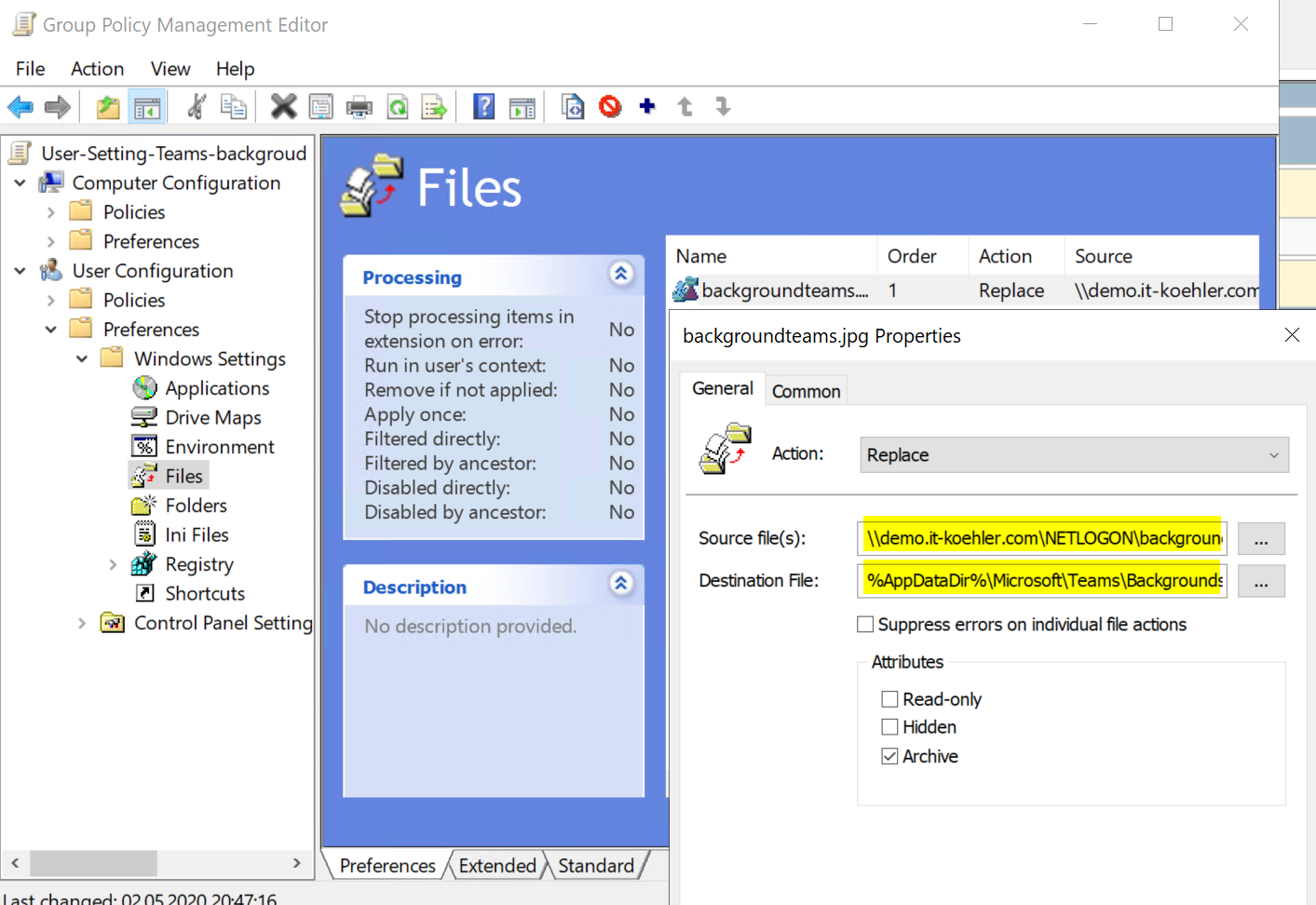



Microsoft Teams Distribute Company Background Via Gpo Company Branding It Koehler Blog




How To Add Background To Microsoft Teams 21
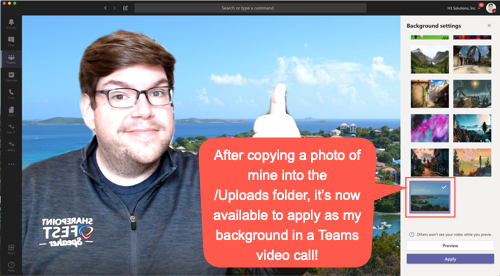



Use Custom Backgrounds In Microsoft Teams Jumpto365 Blog
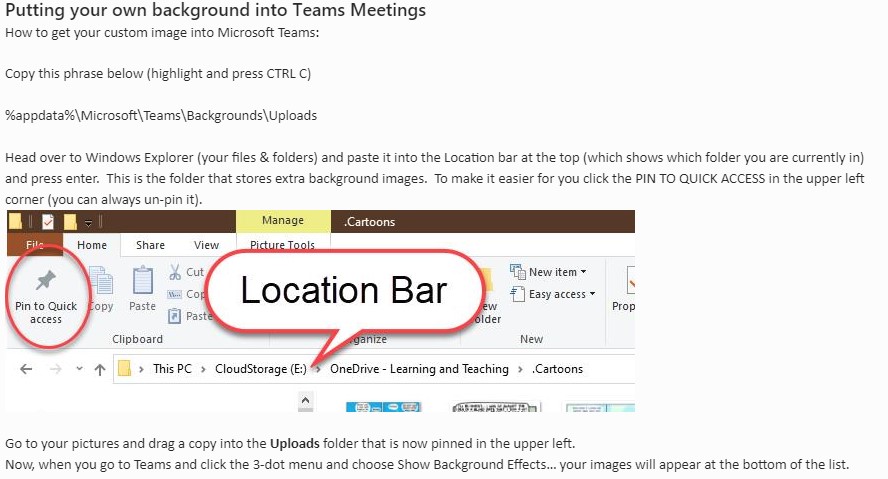



Cal Armstrong En Twitter Want Your Own Custom Background In Microsoftteams Video Call Copy The Address Appdata Microsoft Teams Backgrounds Uploads Paste It Into The Location Bar In Windows Explorer Any Picture You Drop
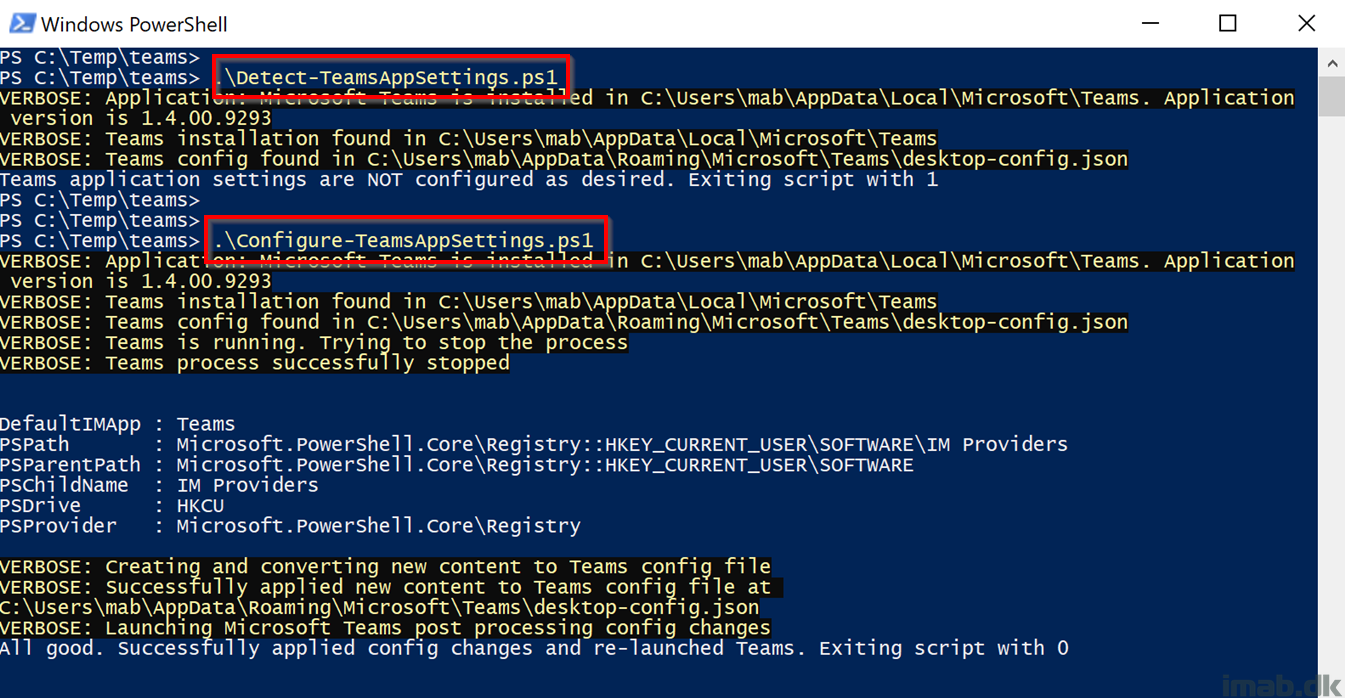



Configure Microsoft Teams Application Settings Using Powershell And Proactive Remediations In Microsoft Endpoint Manager Imab Dk




How To Unofficially Set Your Own Custom Background Image In Microsoft Teams Updated Now Officially Possible Onmsft Com
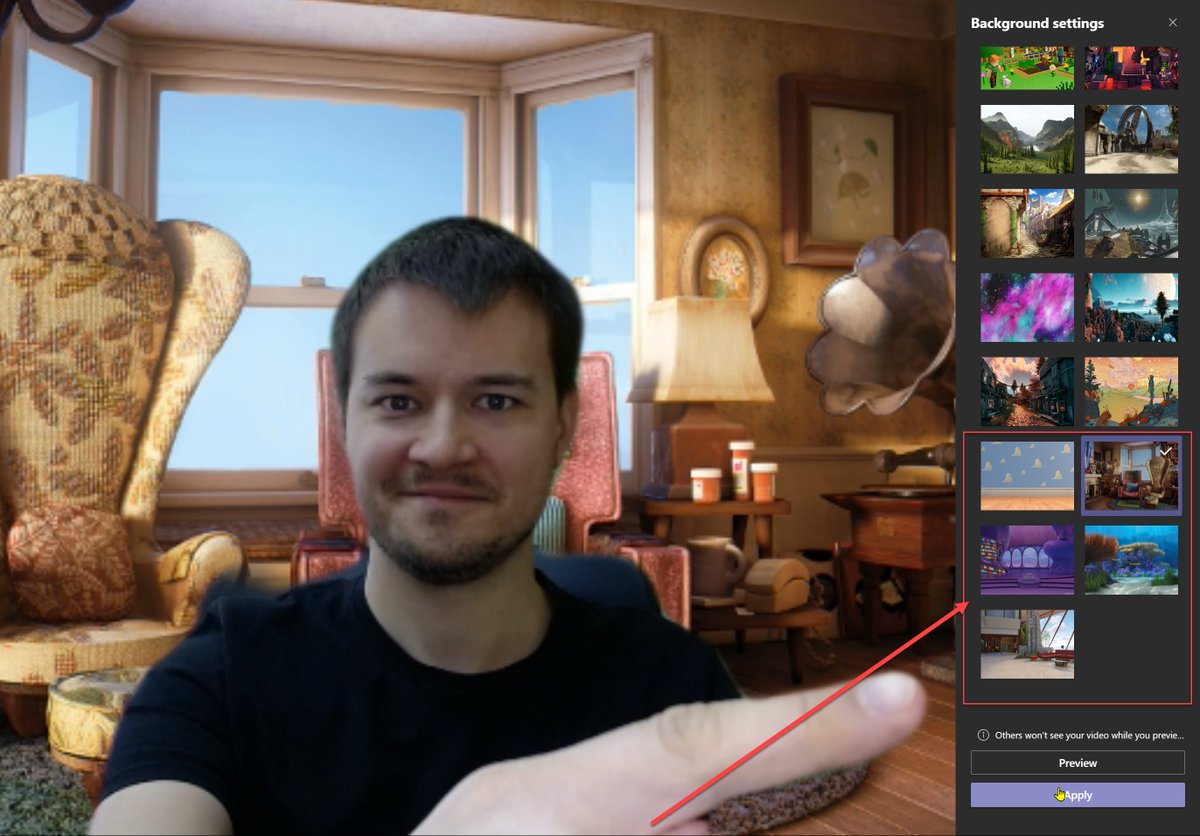



Tomasz Poszytek Mvp Hey People I Just Found That Folder If You D Like To Add Your Custom Background In Microsoftteams Upload It To This Folder C Users User Appdata Roaming Microsoft Teams Backgrounds Uploads T Co




How To Add And Use Your Own Images As Backgrounds In Microsoft Teams Meetings
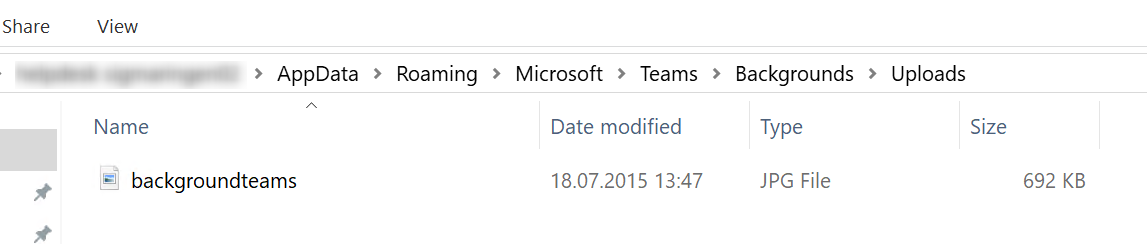



Microsoft Teams Distribute Company Background Via Gpo Company Branding It Koehler Blog



1
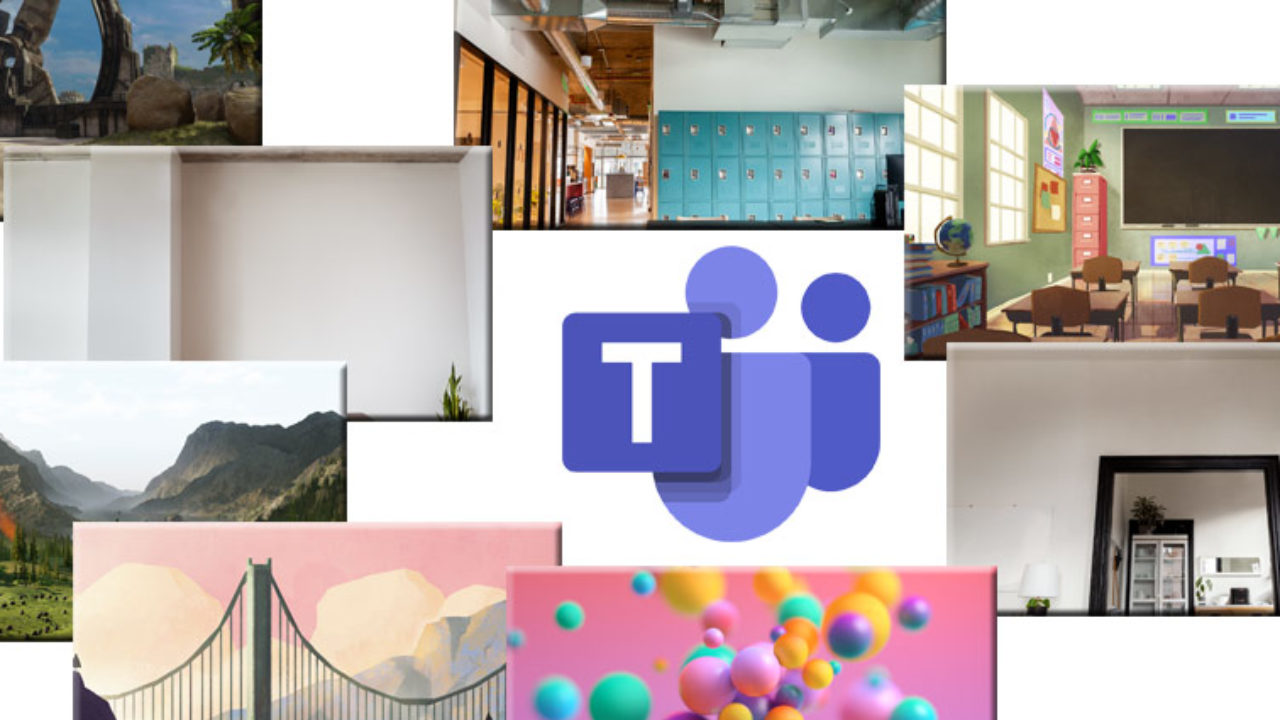



How To Change Your Microsoft Teams Background Uc Today




My Current Collection Of Custom Backgrounds For Samuel Boswell




Using Background Images In Microsoft Teams Meetings Office 365 For It Pros




How To Add And Use Your Own Images As Backgrounds In Microsoft Teams Meetings
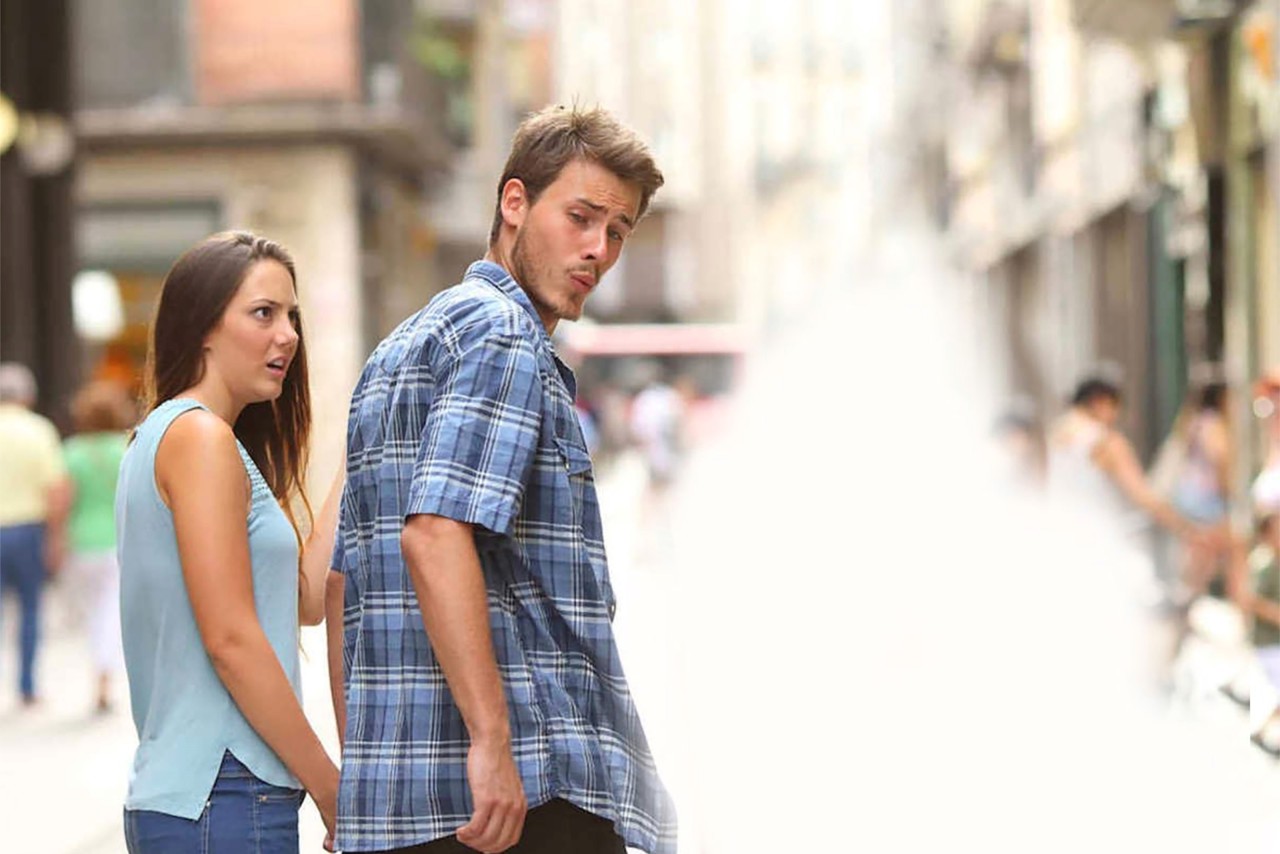



My Current Collection Of Custom Backgrounds For Samuel Boswell
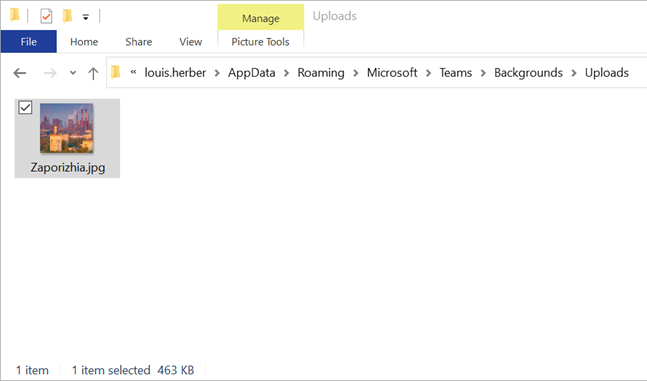



Changing The Background In Teams Meetings And How To Add Custom Ones Louis Uc Blog




Teams Using You Own Images As A Video Background Geeks Hangout




Roam Microsoft Teams Custom Backgrounds With Ue V Ccmexec Com Enterprise Mobility




Mastering Your Background Images In Microsoft Teams Msteamsswe




No Backgrounds Available In Background Settings Window Microsoft Community
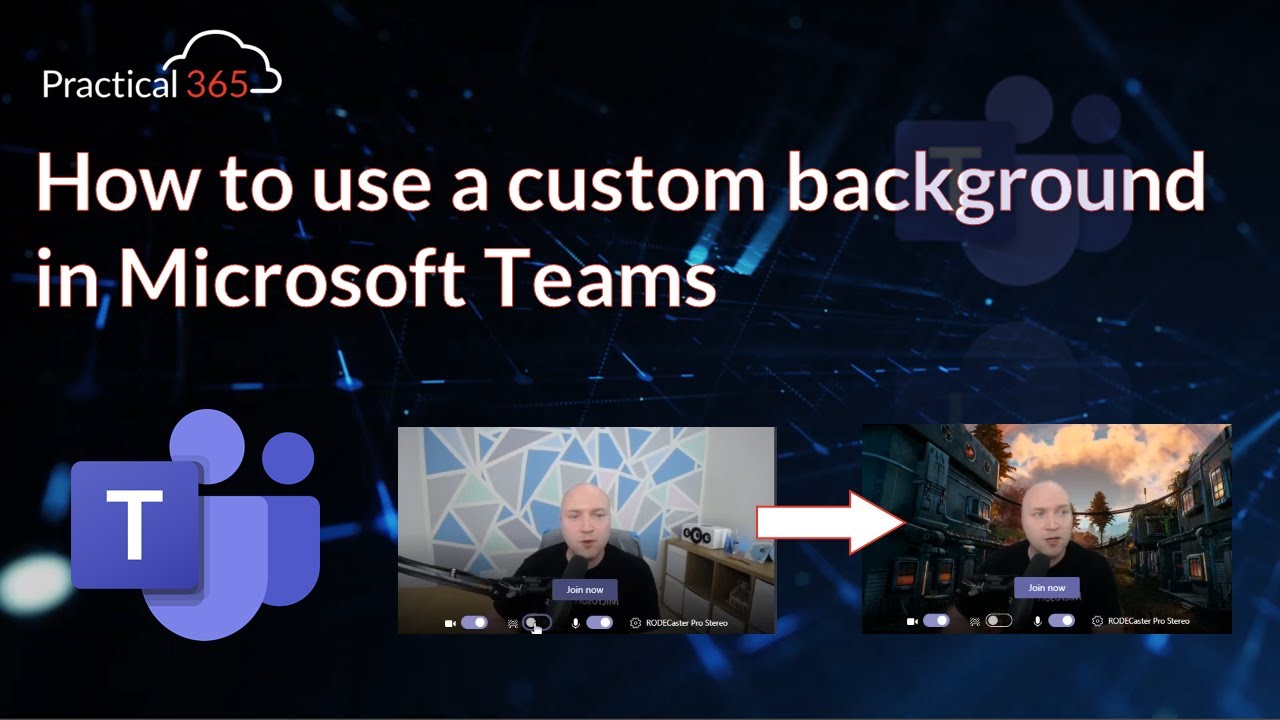



Microsoft Teams Rolls Out Background Effects Here S How You Can Set A Custom Background Using It
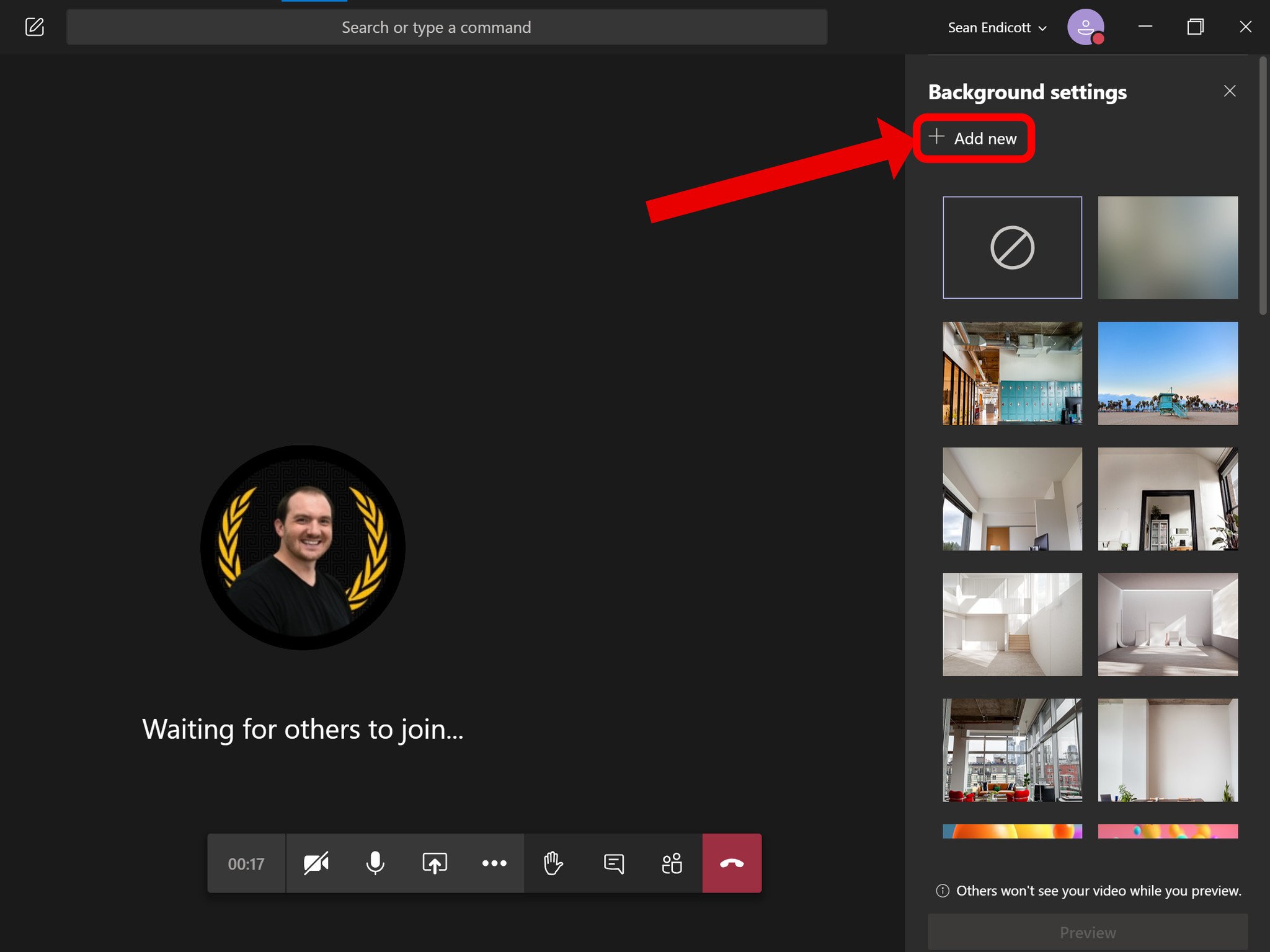



How To Use Custom Backgrounds On Microsoft Teams Windows Central




Lagg Till Egna Kamerabakgrunder I Microsoft Teams Projektsnack



Ju Se Download 18 7daa9ffab4 Virtual background in teams meeting Pdf
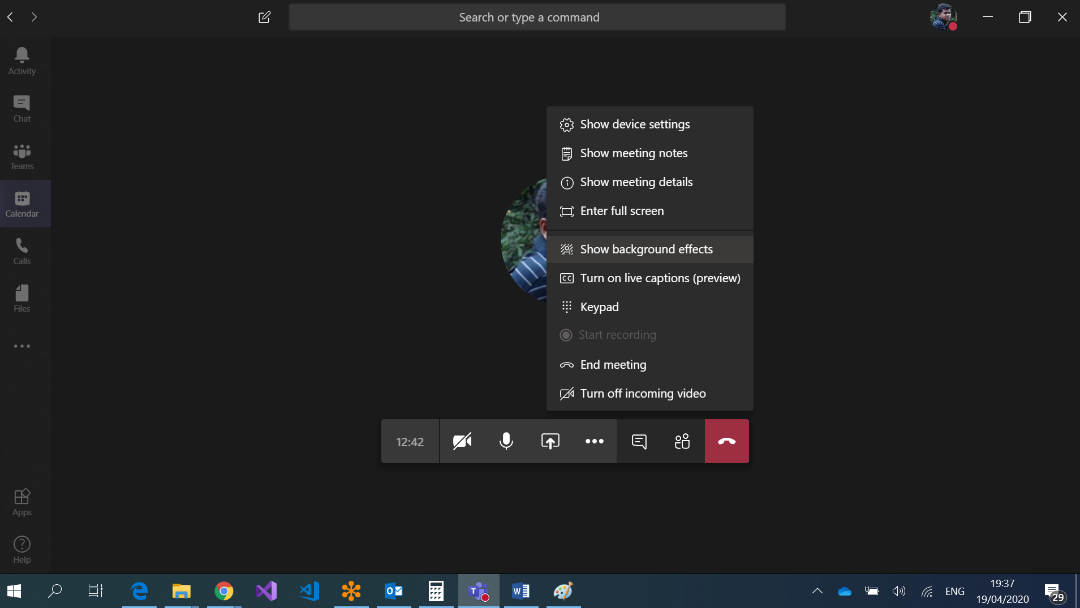



Ms Teams Show Background Effects Set Custom Image As Background Of Video Conference Sharepoint Pals




Using Background Effects In Microsoft Teams Perficient Blogs
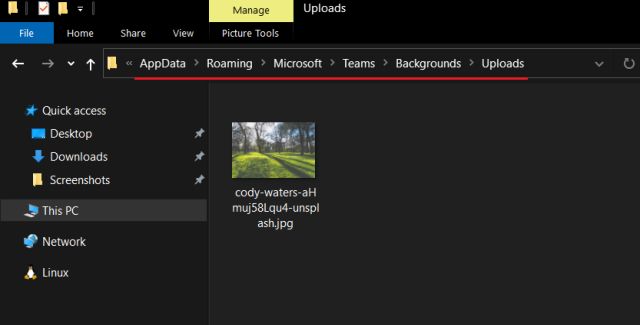



How To Upload And Change Your Background On Microsoft Computers




How Do You Add A Custom Background Setting In Microsoft Teams




Using Background Images In Microsoft Teams Meetings Office 365 For It Pros




How Do You Add A Custom Background Setting In Microsoft Teams




Add Custom Backgrounds In Microsoft Teams Background Effects Obsessed Efficiency
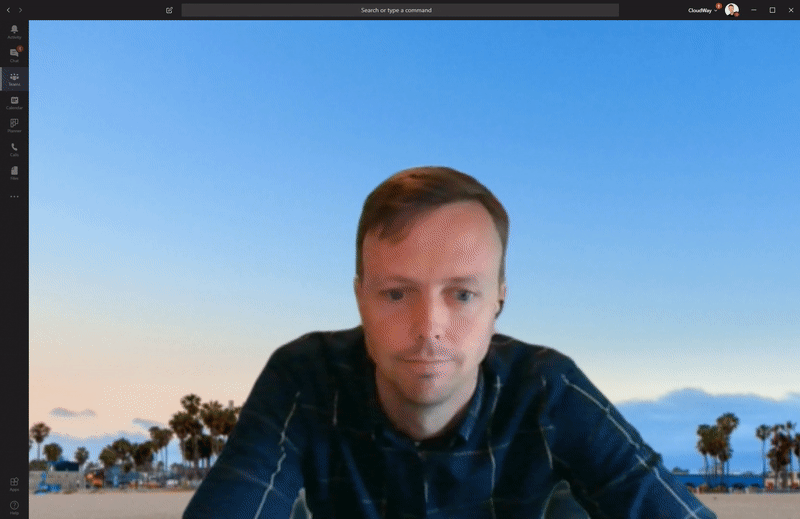



Mastering Your Background Images In Microsoft Teams Msteamsswe



Q Tbn And9gcsymibdmf4wfearbgglifh6j1dwj 7kquil6at6dmrwbwwvqr7t Usqp Cau




Add Your Own Background Pictures For Meetings In Microsoft Teams Andre Ekespongs Blogg




Enable Your Custom Background On Microsoft Teams Dev Community




Mattias Bengtsson By Trott Pa Bakgrunderna I Teams Du Kan Lagga Till Egna Bilder Ga Hit I Utforskaren C Users Name Surname Appdata Roaming Microsoft Teams Backgrounds Uploads Ja Ditt Eget Anvandarnamn Sjalvklart Valjer Jag



Q Tbn And9gcsk8laqs8 Dz1pncfippyt Ym24eylbby35est1kx 9w1 Mluji Usqp Cau
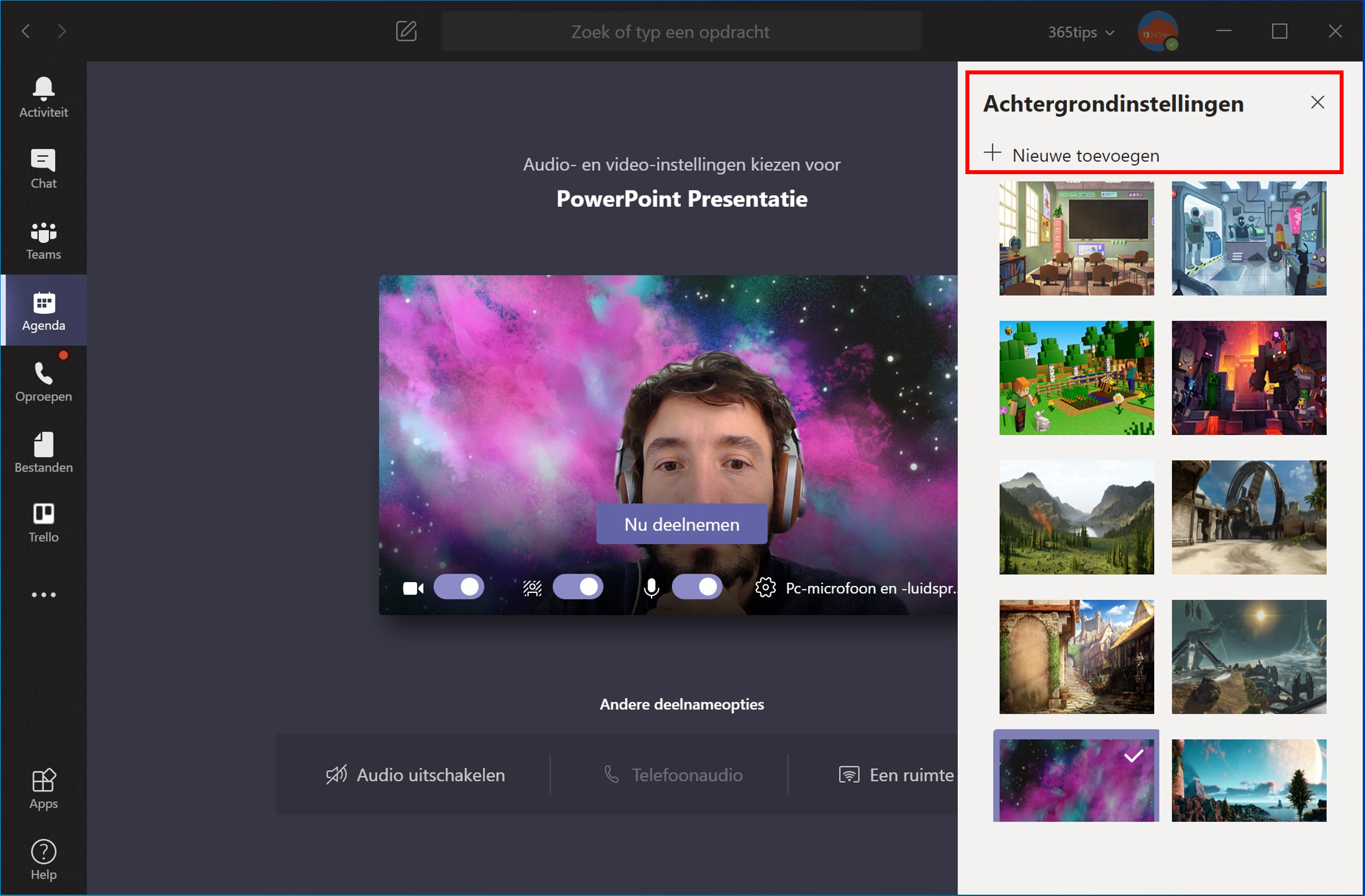



Customise Background With Your Own Image In Microsoft Teams



Blog Atwork At Get The Daily Bing Picture As Background In Your Teams Meetings Automatically




Create Video Recording In Microsoft Teams With Green Screen Chromakey Background Without An Actual Green Screen Amis Data Driven Blog Oracle Microsoft Azure




My Current Collection Of Custom Backgrounds For Samuel Boswell
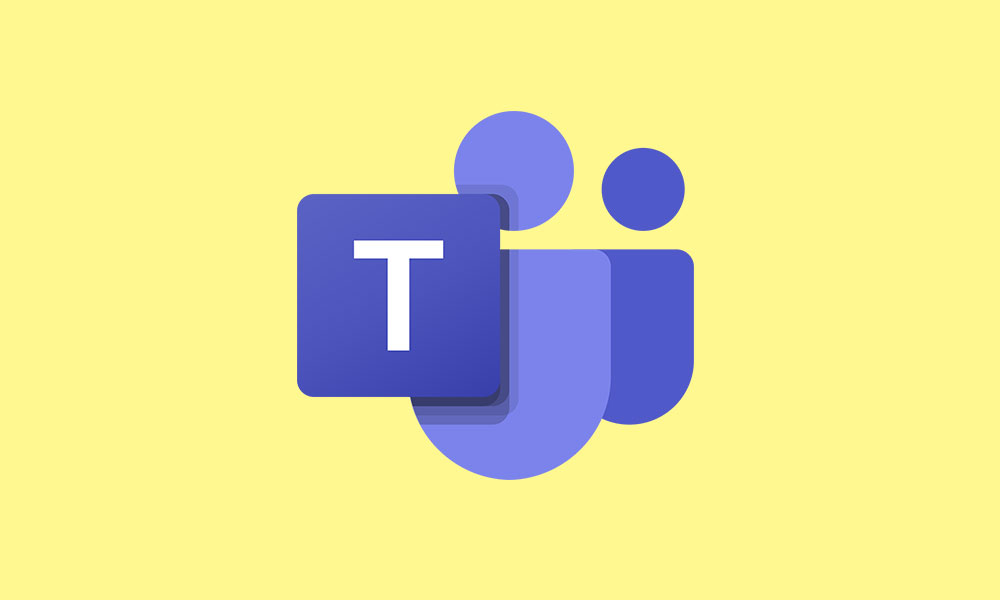



Microsoft Teams Background How To Change Or Use Custom Background




Custom Backgrounds In Microsoft Teams And Custom Images




Using Background Images In Microsoft Teams Meetings Office 365 For It Pros




Having Fun With Microsoft Teams Applying Bespoke Background Images To A By Editor At Sage Sage Developer Blog Medium
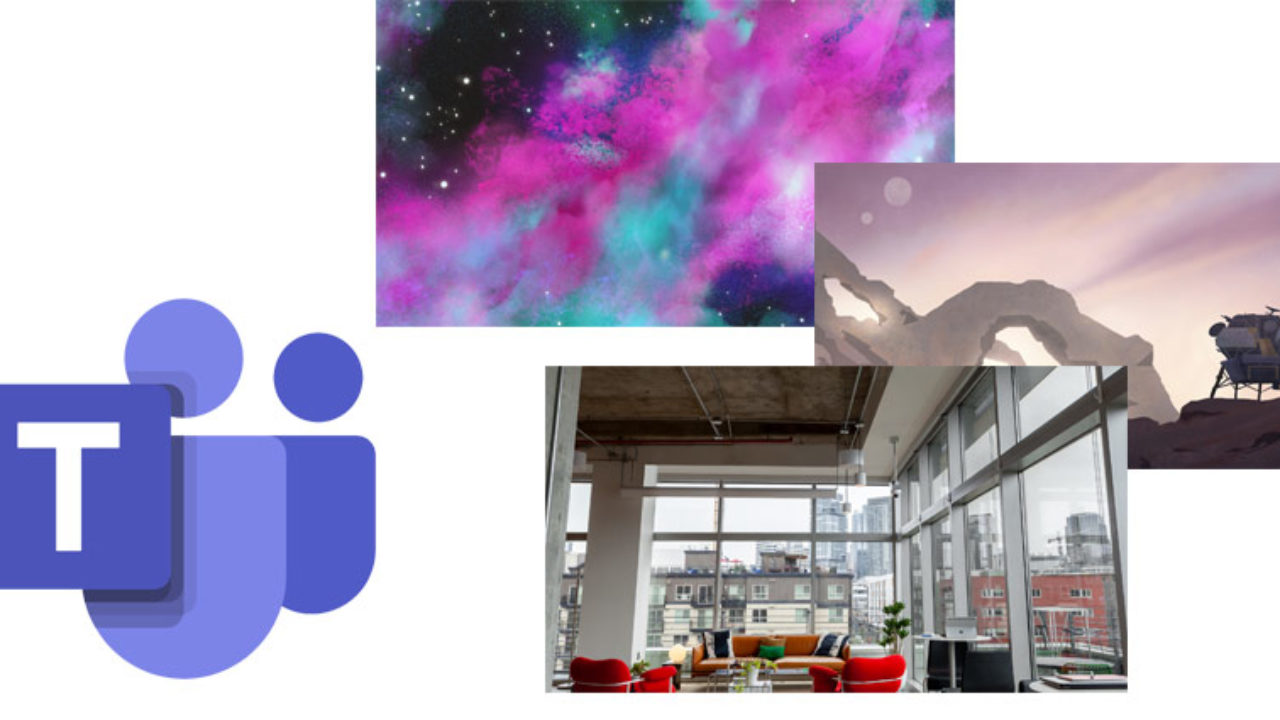



Microsoft Teams Delivers Custom Backgrounds Uc Today
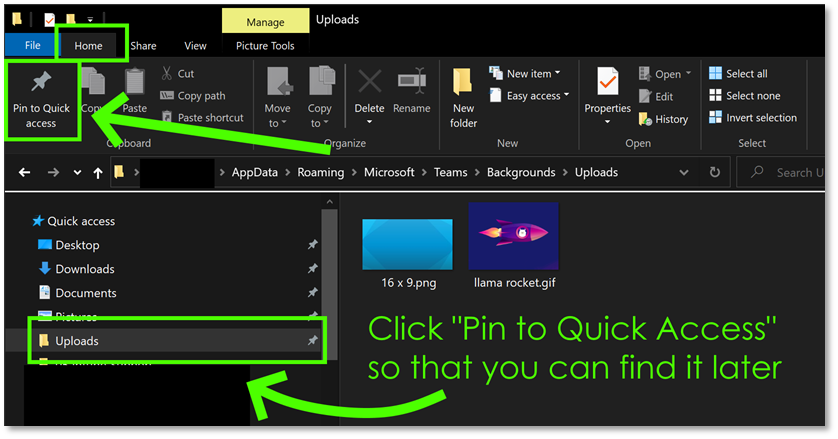



Custom Backgrounds For Microsoft Teams Mobile Mentor
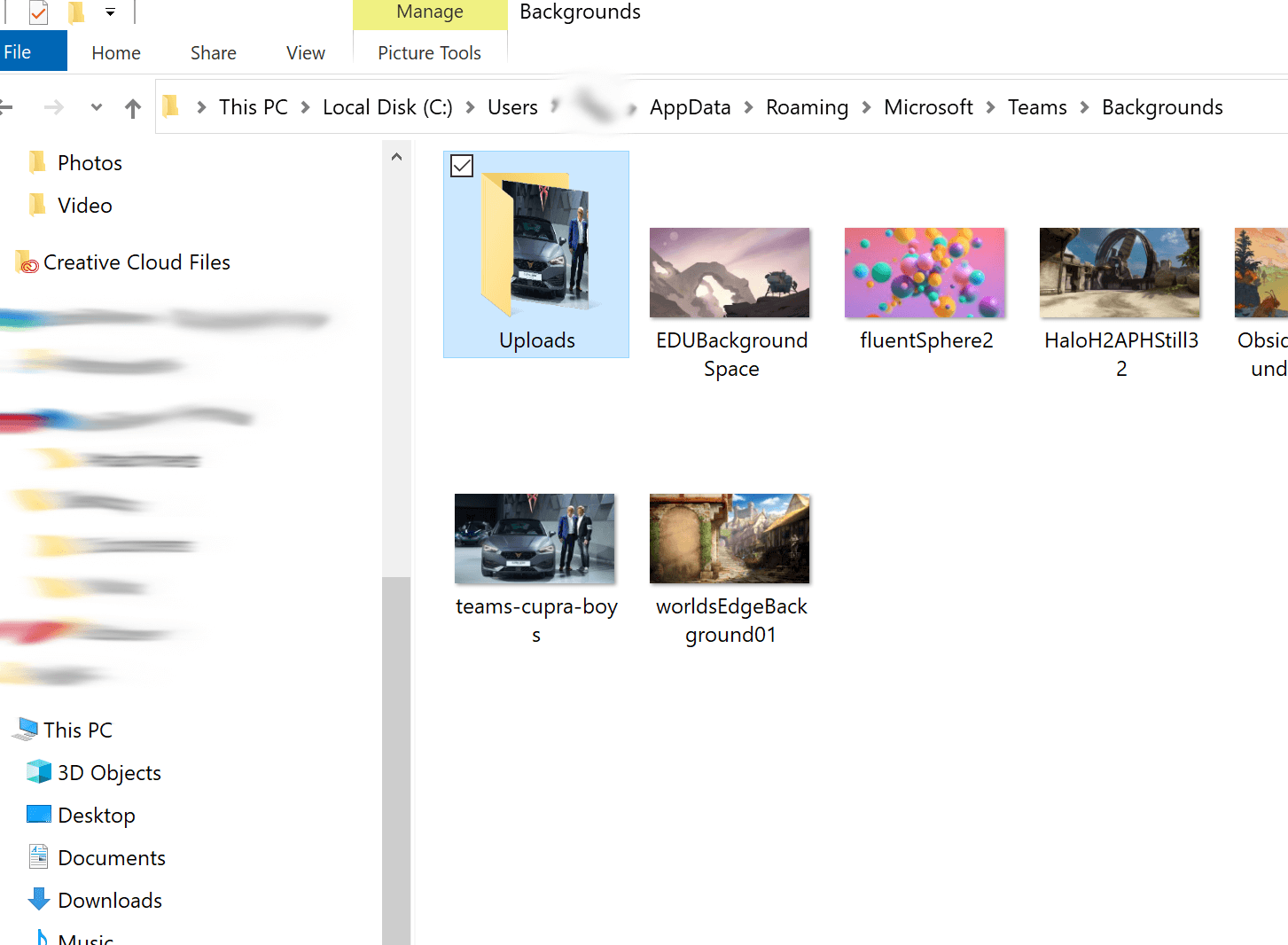



How To Set Custom Background In Microsoft Teams Sm21




Microsoft Teams Rolls Out Background Effects Here S How You Can Set A Custom Background Using It
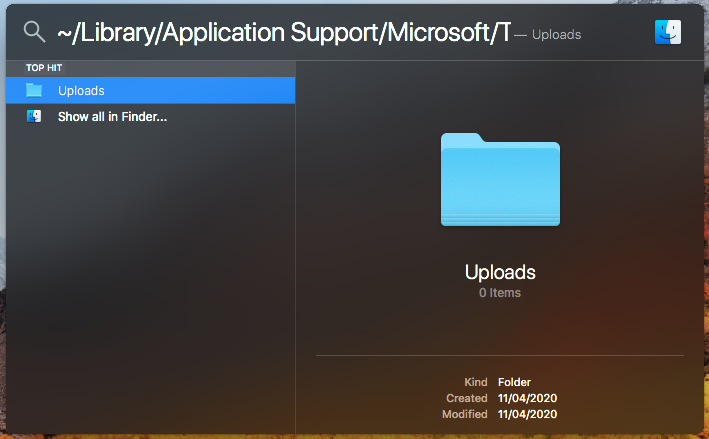



How To Use Background Images During A Teams Meeting Hands On Teams




My Current Collection Of Custom Backgrounds For Samuel Boswell




Teams Backgrounds Microsoft Community




Add Custom Backgrounds In Microsoft Teams Background Effects Obsessed Efficiency




Manage Teams Custom Backgrounds Using Intune Janbakker Tech
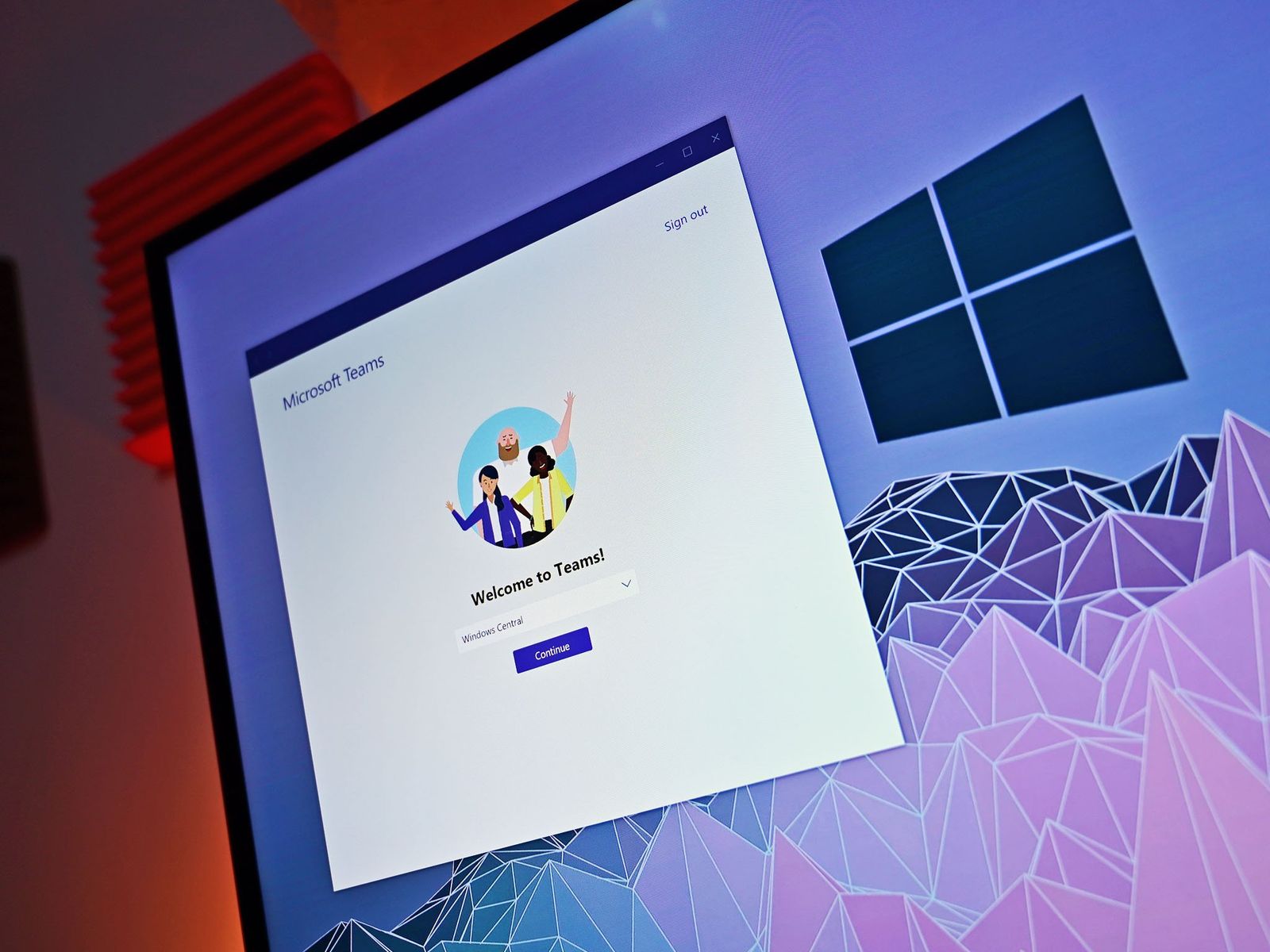



How To Use Custom Backgrounds On Microsoft Teams Windows Central




Create Add A Custom Background For Your Microsoft Teams Meetings Tracy Van Der Schyff
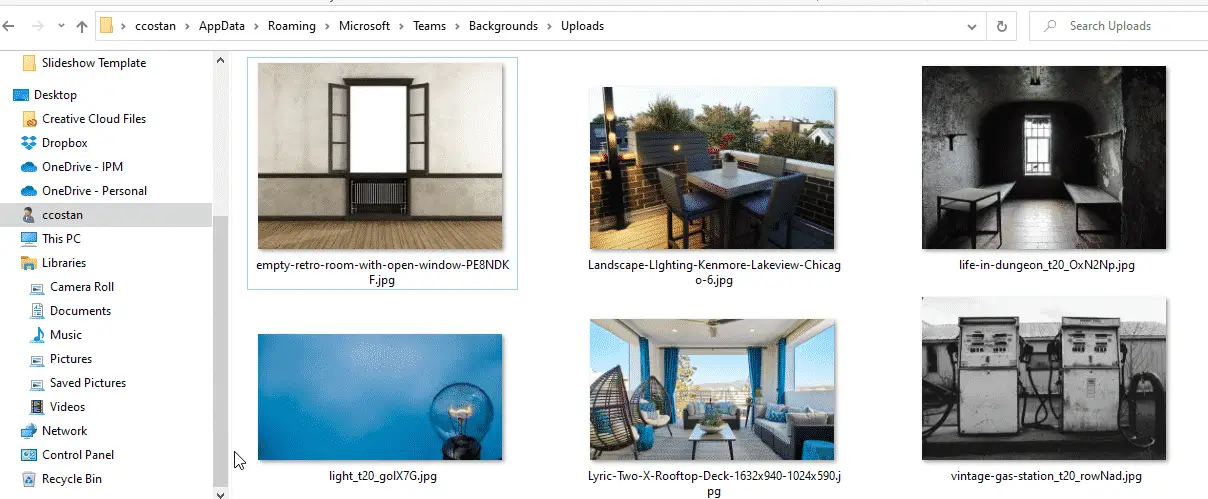



Microsoft Teams Custom Backgrounds Vcloudinfo




Lagg Till Din Egen Bakgrund I Teams Smartsmiling




Microsoft Teams Backgrounds Guide Huddlet
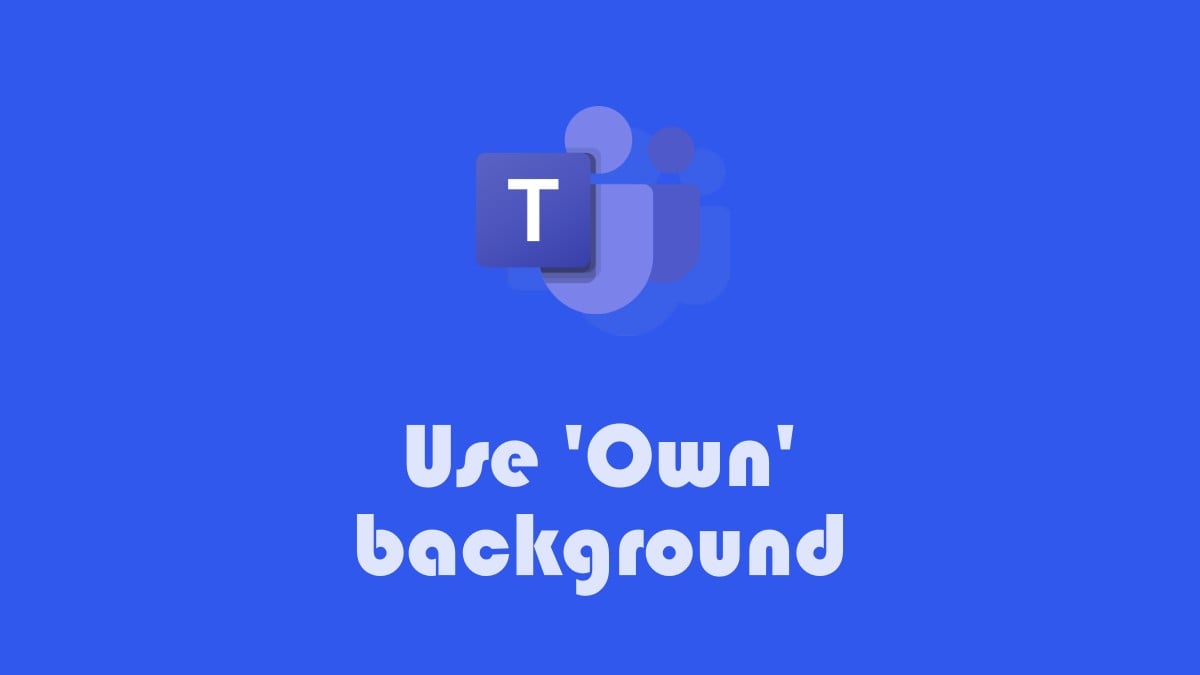



How To Add And Use Your Own Images As Backgrounds In Microsoft Teams Meetings
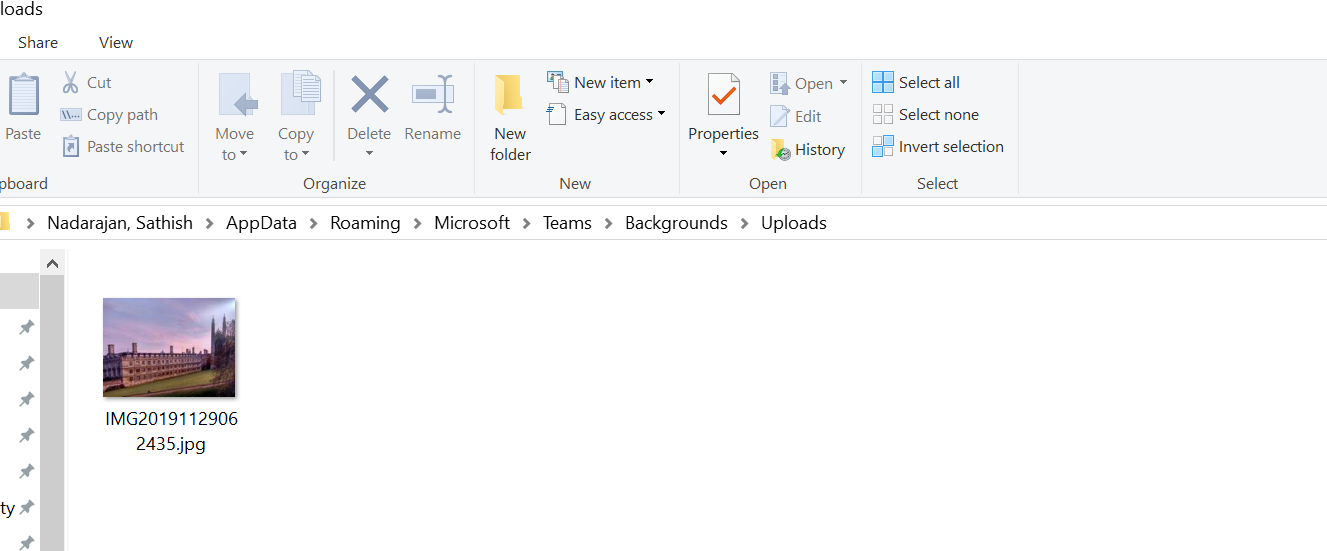



Ms Teams Show Background Effects Set Custom Image As Background Of Video Conference Sharepoint Pals
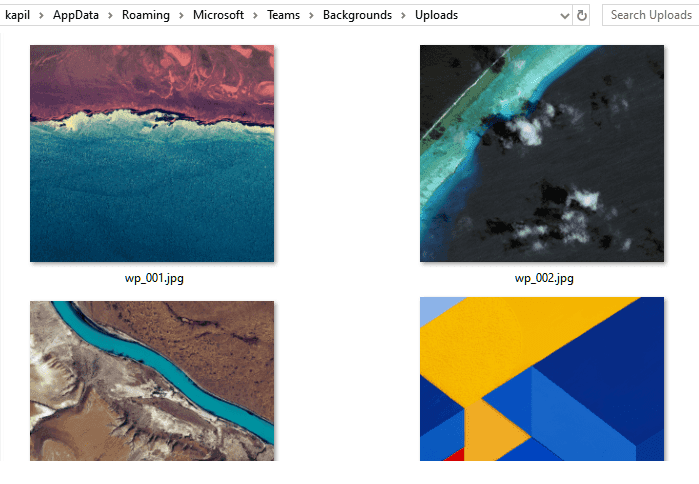



Sa Har Lagger Du Till Och Anvander Dina Egna Bilder Som Bakgrund I Microsoft Teams Moten
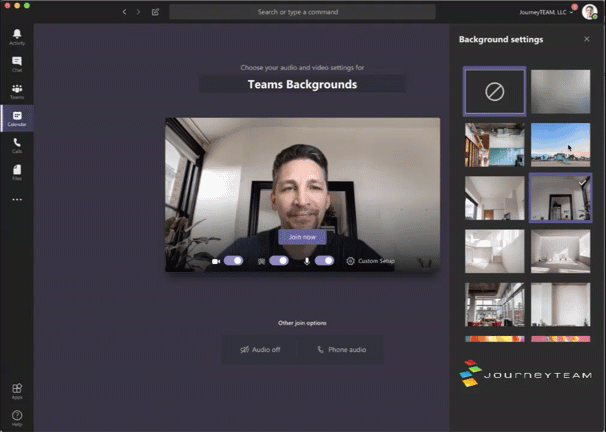



Custom Backgrounds In Microsoft Teams And Custom Images



0 件のコメント:
コメントを投稿